目次
SQLDeveloperの基本操作
SQL作成用ワークシートの表示
SQL作成ワークシートは、データベースへ接続を行うと自動的に表示されますが、
複数のワークシートを出したい場合や誤って削除してしまった時も多いでしょう。
ワークシートの表示は基本的に3つの方法があります。
1.接続から開く
ワークシートを表示したい接続を右クリックし「SQLワークシートを開く(U)」を
クリックする。

2.メニューバーのツールから開く
メニューバーの「ツール」にある「SQLワークシート」をクリック。

接続の選択が表示されるので、接続を選択し「OK」をクリック。

3.ショートカットキーで表示
「Alt + F10」で「接続の選択」画面が出てくるので、↑と同様接続を選択し
「OK」をクリック。
SQLの実行
SQLの実行は、1つのSQL文を実行する「文の実行」と複数のSQL文を実行する
「スクリプトの実行」の2つがあります。
1.文の実行
1つのSQL文の実行にはSQLワークシートの「▶」マークをクリックするか
「Ctrl + Enter」を押すことで、実行することができます。
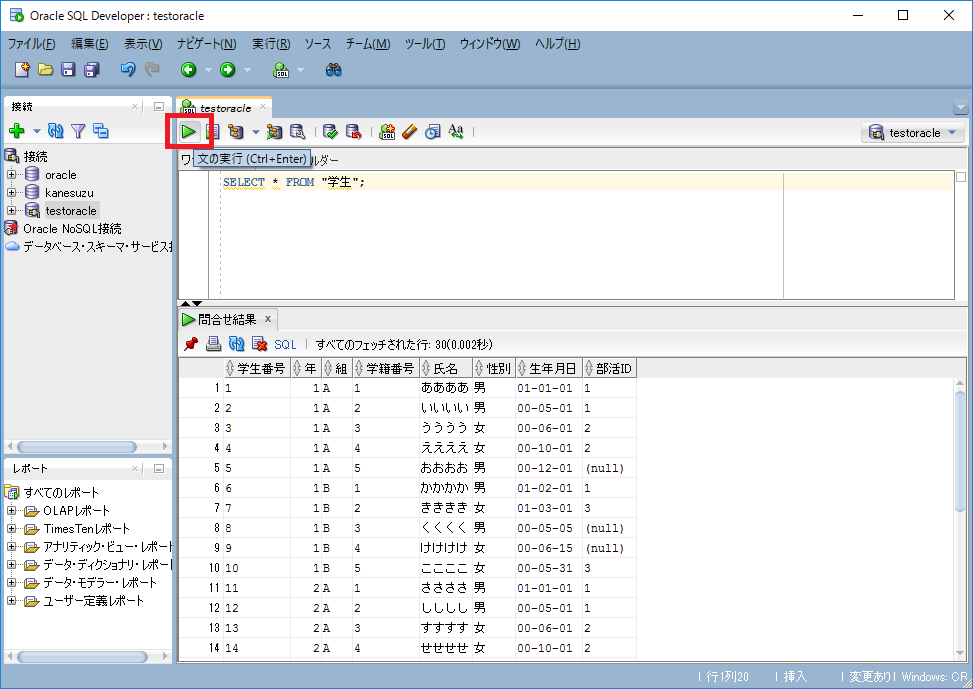
2.スクリプトの実行
複数のSQL文を実行するにはSQLワークシートの「▶」マークの隣にあるスクリプトの
実行ボタンをクリックするか「F5」キーを押すことで、実行できます。

表の作成方法
表の作成は接続の中にある「表」を右クリックし「新規表(T)」をクリック。

表の作成画面が表示されるので、表に必要な情報を入力していきます。

画面の構成は以下の通りです。
- スキーマ:表を保持するユーザーを選択します。
- 名前:表の名前を入力します。
- DLL:表を作成するためのSQLを確認することができます。
- +ボタン:列を追加します。
- ×ボタン:列を削除します。
- 列:列の情報を定義します。
- PK:その列をPK(Primary Key:主キー)にするかどうかを選択します。
- 列名前:その列の名前を入力します。
- データ型:その列のデータ型を選択します。
- サイズ:必要があれば、データ型のサイズを入力します。
- Null以外:その列がNullの格納を許可するかどうかを選択します。
- デフォルト:その列にデータを格納しない場合デフォルトで格納される値を設定します。
- コメント:列にコメントを付けます。
最後に「OK」をクリックで表の作成が完了です。
データの追加・編集・削除
データを追加したい表をダブルクリックで表示しデータを選択。

「行の追加」ボタンで行を追加しデータを入力します。「選択した行の削除」で不要な行の
削除を行います。

データを編集後「変更のコミット」で変更を確定、「変更のロールバック」で編集を
取り消します。
