目次
OracleDatabaseのダウンロード・インストール方法
OracleSQLはただ覚えるよりも実際に書いて実行し、どのように動くかを試した方が
断然覚えやすいです。
と言うことで、実際にOracle Databaseをダウンロード・インストールして
SQLを動かせる環境を整えてみましょう。
Oracle Database 12c のダウンロード
Oracle Databese 12cの「12c」とはいわゆるバージョンの様なものです。
現在(2017年6月4日)はOracle Databese 12cが最新のもののため、
これをダウンロードします。
以下がOracle Databese 12cに必要なハードウェア要件となります。
| 物理メモリー | 2GB以上 |
| 仮想メモリー | 物理メモリが16GB未満の場合:物理メモリーと同じ 16GB以上の場合:16GB |
| ディスク領域 | 6GB以上 |
| 画面解像度 | 1024 × 768以上 |
下記サイトからダウンロードを行いましょう。
http://www.oracle.com/technetwork/database/enterprise-edition/downloads/index.html
サイト内の「Oracle Databese 12c Release 1」から「See All」を選択
 |
「Accept License Agreement(ライセンス同意)を選択し、
Winx64_12102_database_1of2.zip
Winx64_12102_database_2of2.zip
をダウンロードします。
※ダウンロードにはOracleアカウントが必要なため、この機会に作っておきましょう。
 |
Downloadした2ファイルを解凍し
「winx64_12102_database_2of2\database\stage\Components」フォルダ内の
5つのフォルダをコピーし、
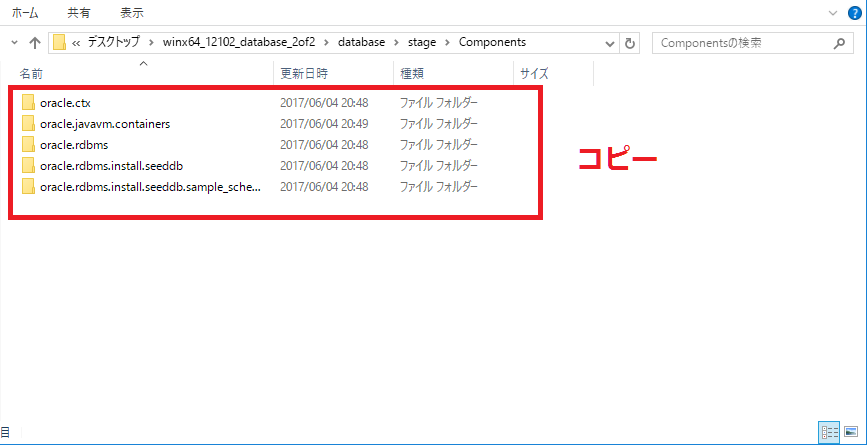 |
「winx64_12102_database_1of2\database\stage\Components」フォルダに
張り付けます。(間違えないようにしましょう)
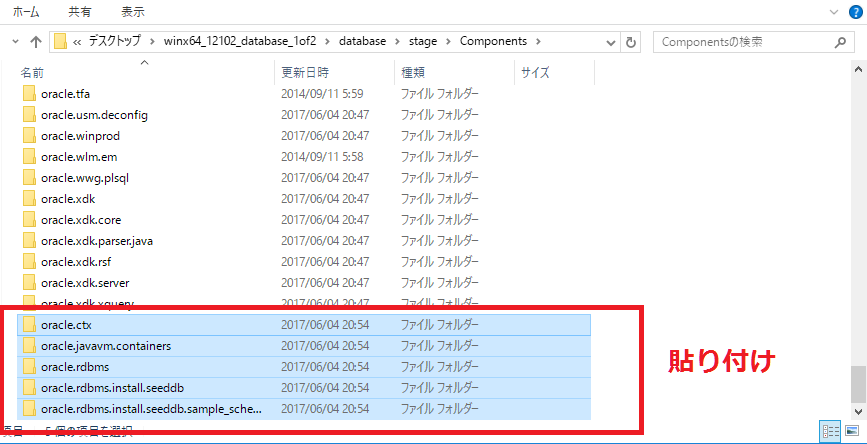 |
コピーを行ったら、「winx64_12102_database_1of2\database」フォルダ内にある
「setup.exe」を実行し、Oracleのインストールを開始します。
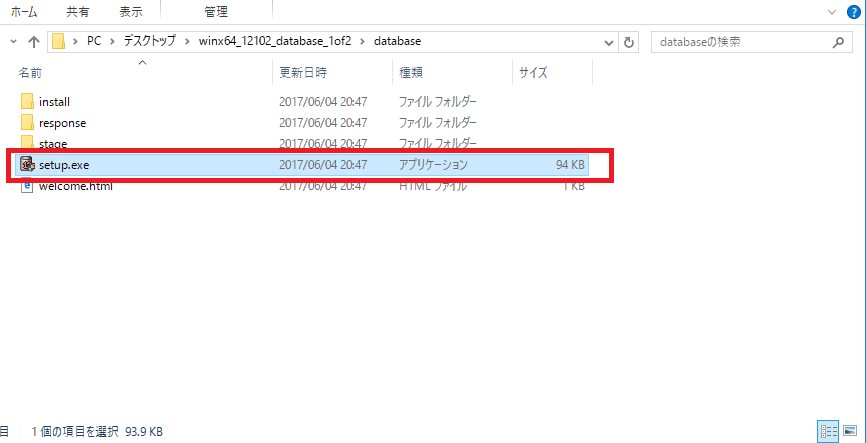 |
インストーラーの設定
インストールを開始すると、インストーラーが起動します。
セキュリティー・アップデートの構成
通知を受けたい場合は、メールアドレスと設定してください。
今回はともに設定せずに次へ進みます。(エラーは無視してください)
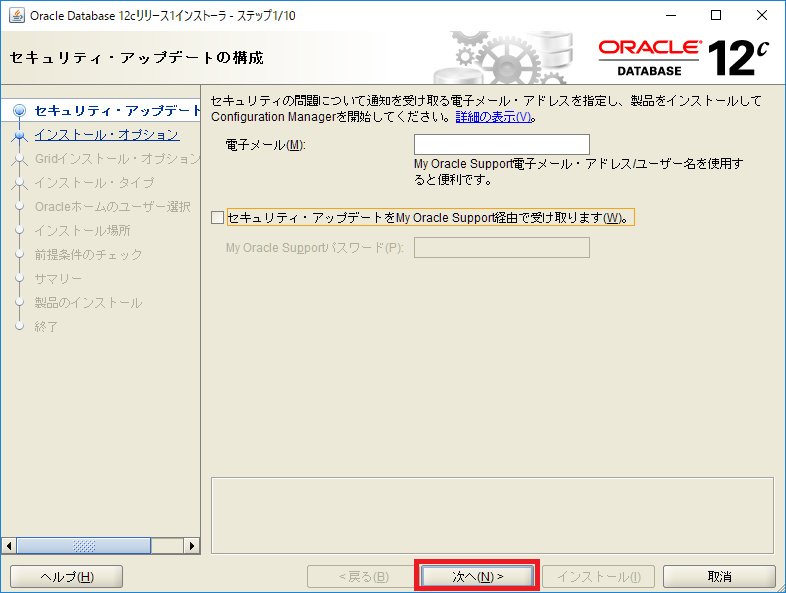
インストール・オプションの選択
「データベースの作成および構成」を選び次へをクリック
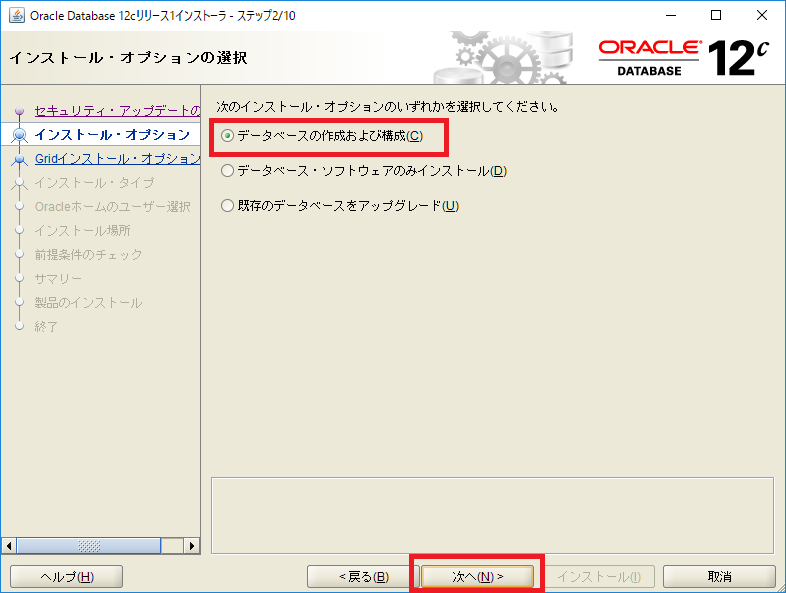
システム・クラス
「デスクトップクラス」を選択し、次へをクリック
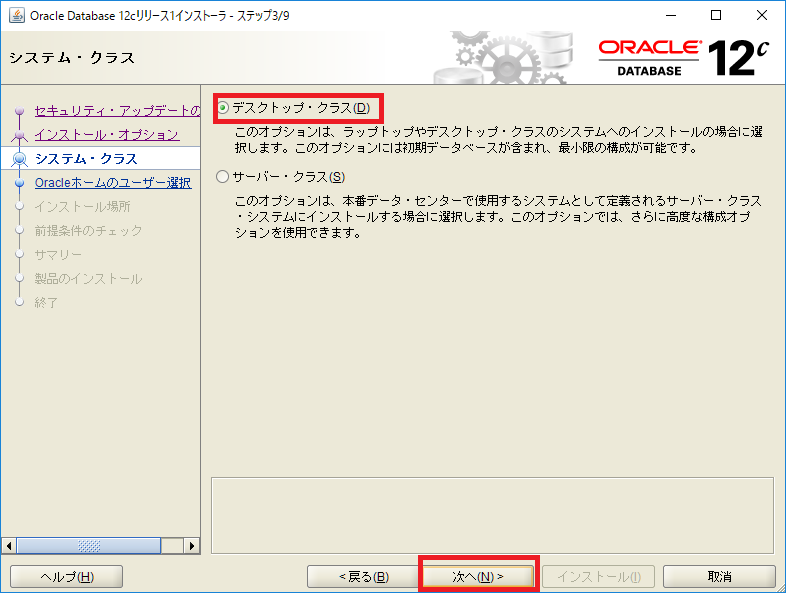
Oracleホーム・ユーザの設定
今回は新規でユーザーを作成します。
「新規Windowsユーザーの作成」を選択し「ユーザー名」「パスワード」を入力し次へ。
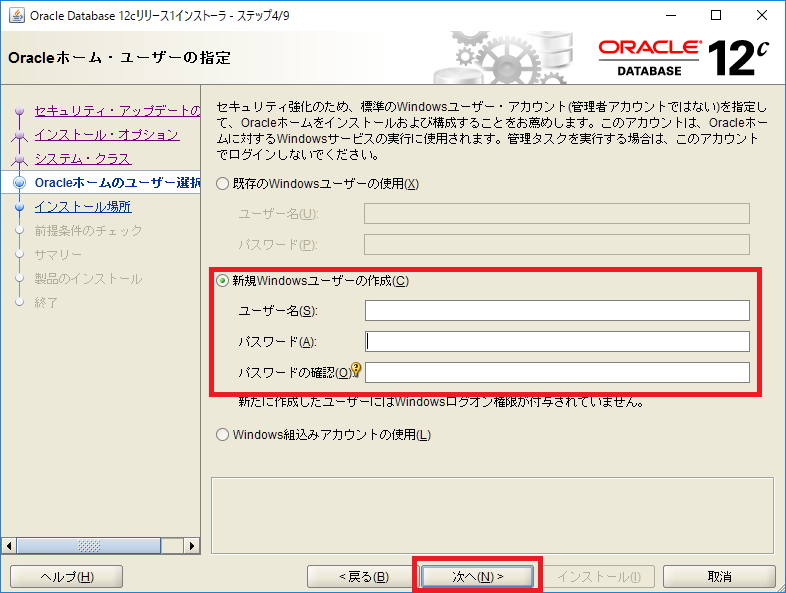
標準インストール構成
グローバル・データベース名はそのままに(変更しても可)、管理パスワードを入力。
「コンテナ・データベースとして作成」のチェックを外し、次へをクリック
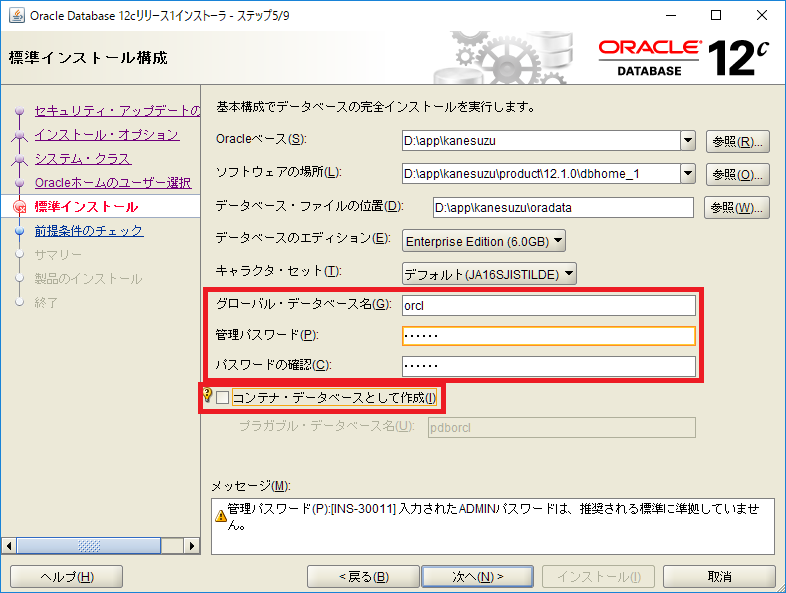
前提条件チェックの実行
前提条件のチェックが始まります。
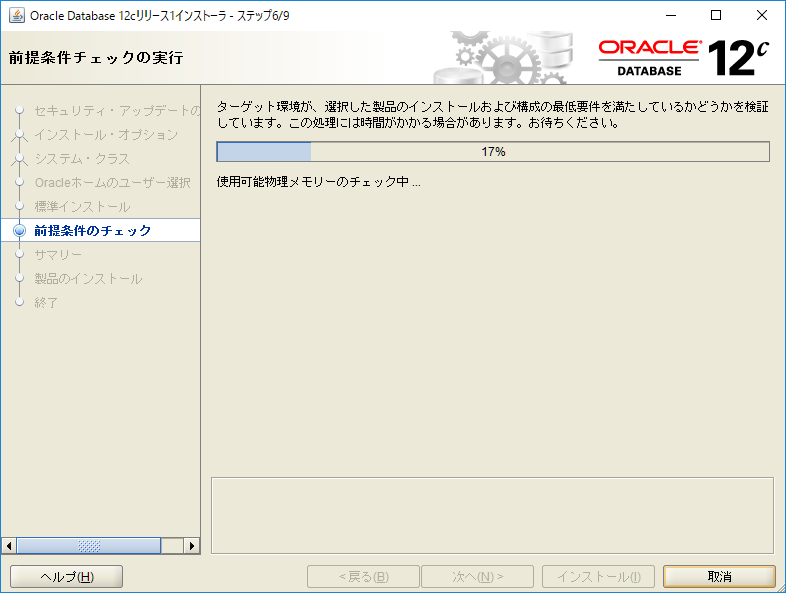
サマリー
チェックが完了したら、インストールを開始します。
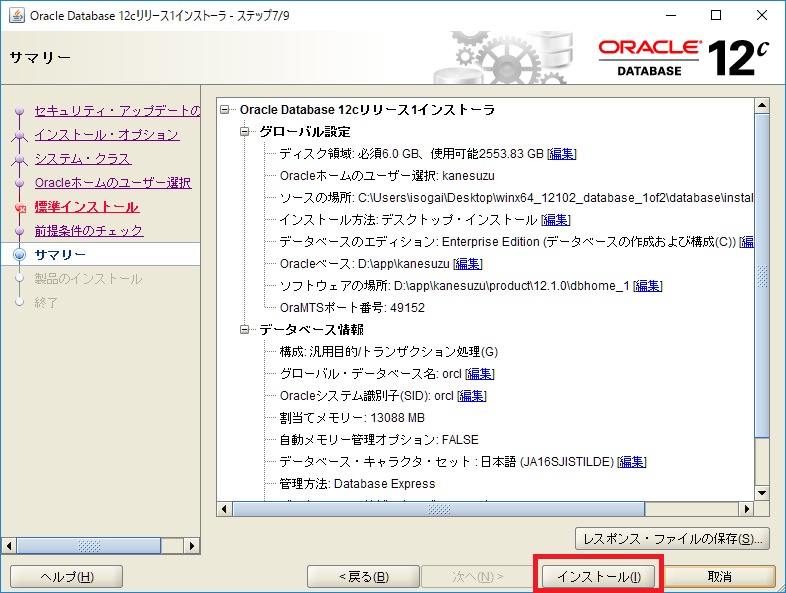
データベースの作成完了
インストールが完了すると以下の画面が出てくるので、「パスワード管理」を
クリックします。そこで「sys」と「system」ユーザーにパスワードを設定しておき
ましょう。パスワードを設定したらOKをクリックしインストールは完了です。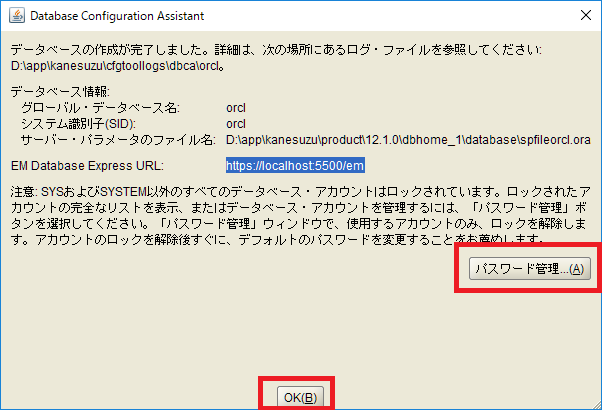
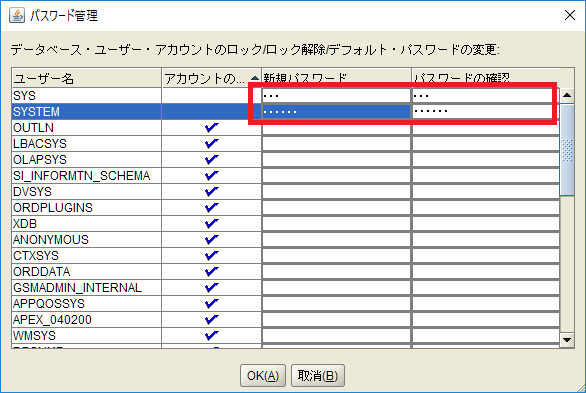
これにてOracle Databaseのインストールは完了です。
次回は、データの管理やSQLの実行にとても便利なSQL Developerと言うツールの
インストール・ダウンロード方法を紹介したいと思います。